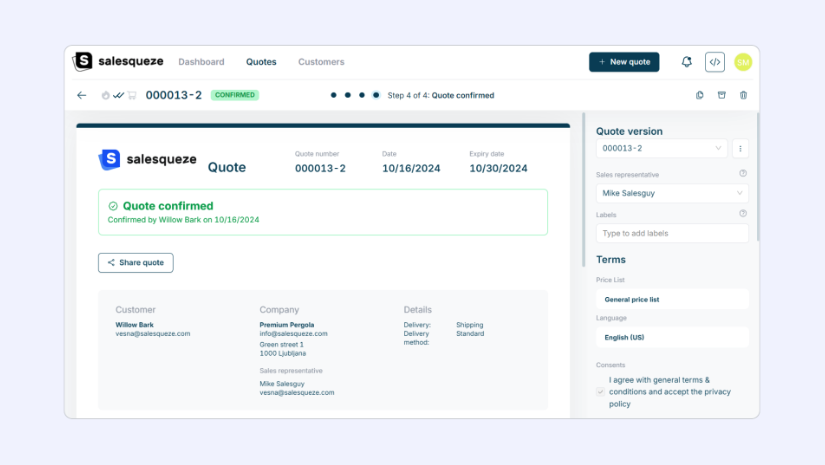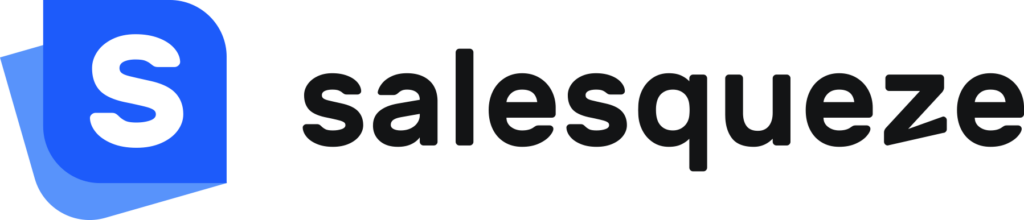Working with quotes
Click on an inquiry in the list to open it.
Depending on your Sales Hub settings, you’ll either be able to see the PDF that was generated when your customer submitted their inquiry, or the interactive quote. The example given here shows what the interactive quote looks like.
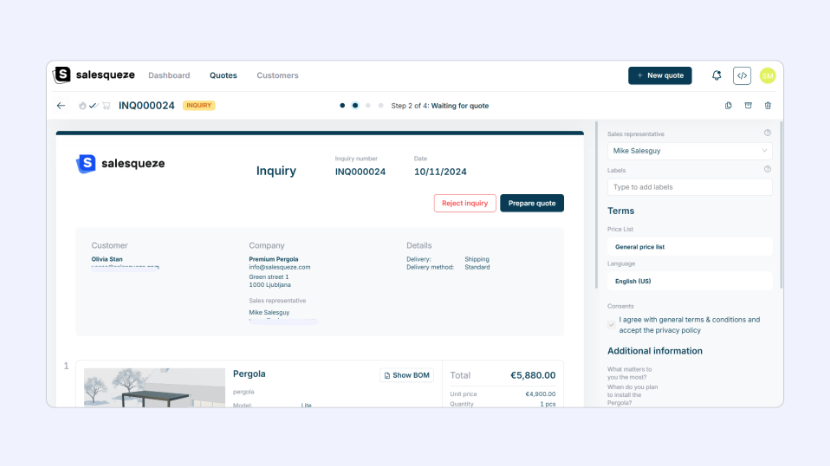
In the Toolbox on the right, you’ll see the quote’s meta information, for example terms, additional information, labels, and assigned sales reps. You’ll also be able to review recent activity on the quote in timeline format. You can also generate a PDF and download it to your computer if needed by clicking on the Download quote PDF button.
Assigning to a sales representative
To assign the inquiry or quote to a team member, use the drop-down selector at the top of the Toolbox.
Adding labels
You can add custom labels to your quotes. These are internal, so your customers don’t see them. Labels add an additional dimension you can use to filter quotes in the inbox.
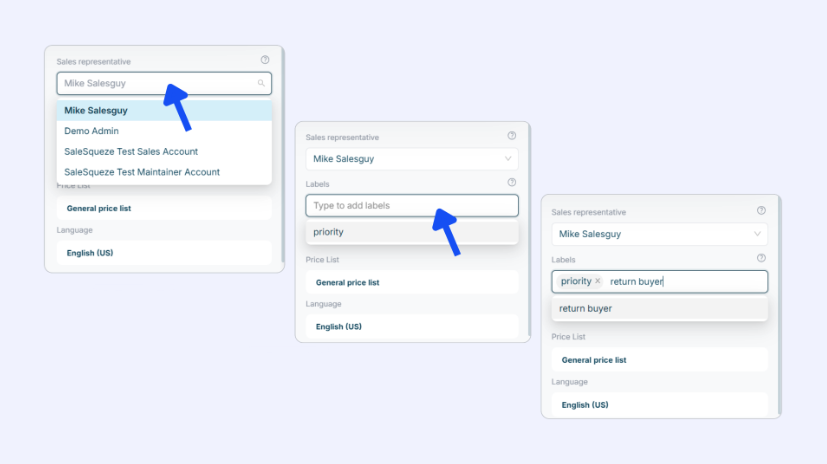
Looking at the quote’s status bar, you’ll again be able to see if the customer has been identified as a hot lead, if the quote has been opened by the recipient, etc. In the middle of the bar, you’ll see the progress status, and on the right are icons for the duplicate, archive, and delete operations.
To work on the quote and create a draft, click on the Prepare quote button.
When working on a quote draft, you can rest easy – all changes you make are saved as you go.
Quote anatomy
The head section of the quote draft contains the customer’s contact data, as well as two dates: its creation date and expiry date.
You can also add a custom message to the quote’s head section. Click on the message placeholder to activate editing mode, then type in your message.
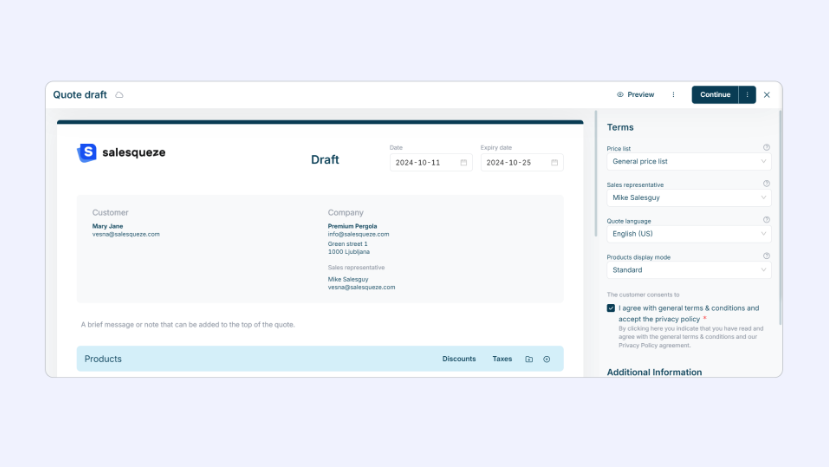
The quote’s body section is where you’ll find the inquired product(s) and their specifications.
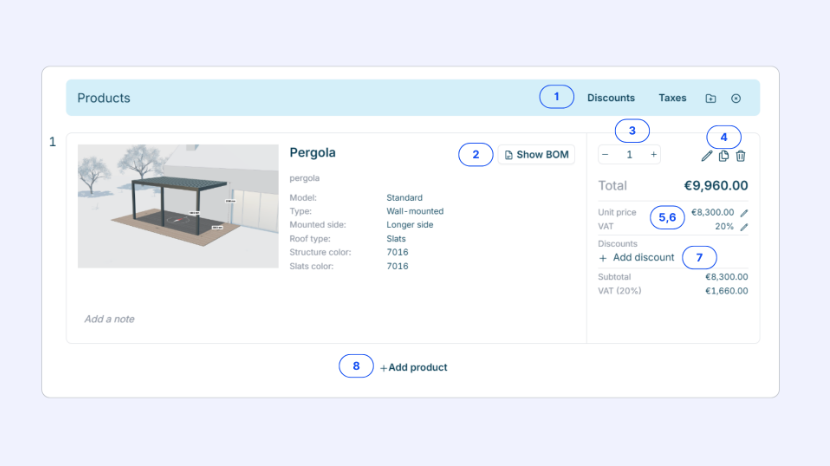
The body section is where you’ll do most of the editing of your quote – applying any discounts, adding taxes or surcharges, while the application does all the calculations for you automatically.
Let’s look at the elements and tools you’ll find here:
- Main product toolbarHere, you’ll find the Discounts and Taxes drop-down menus, where you’ll find global operations: Add discounts/taxes, Increase taxes, and Clear all discounts/taxes. You can also +📁Add folders to organize multiple products into groups, and ❌ Clear all products.
- Show BOM buttonClick on this button to view the product’s Bill of Materials (BOM).
- Product quantity selectorUse + and – to adjust the product quantity.
- Product operationsUse the icons to ✏️ Edit product configuration (opens up the configurator), 📄📄 Duplicate product, or 🗑️ Delete product.
- Edit unit priceUse the ✏️ Edit icon to toggle the unit price editing field.
- Edit VAT tax rateUse the ✏️ Edit icon to toggle the VAT tax rate editing field.
- Add discountClick on + Add discount to add a discount that applies only to the current product. This option also lets you set a target price in place of a percentage discount rate.
- Add productClick on + Add product to add more products. This will open up a list of your available products, and after selecting one, you’ll configure its options using the product configurator.
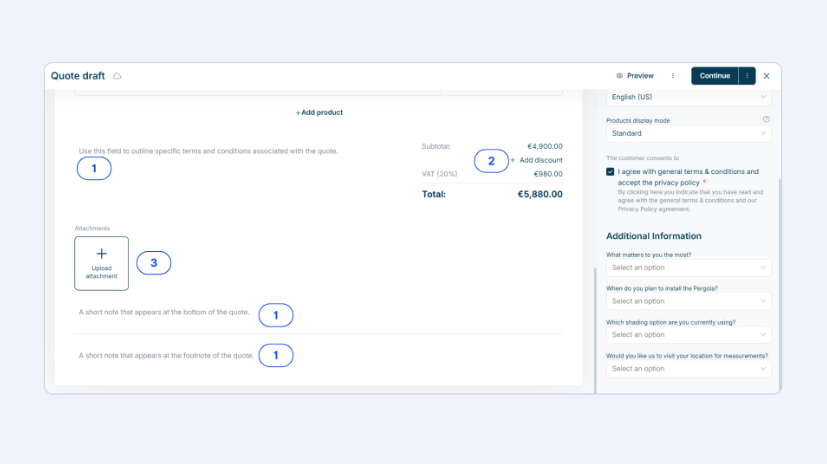
In the bottom section of the quote draft, you can add more custom notes, add global discounts, and upload attachments.
- Add custom messagesAdd notes outlining any specific terms and conditions in the quote total section, at the bottom, or in the footer of the quote.
- Add global discountsClick on + Add discount and add a discount that will be applied to the quote subtotal.
- Upload attachmentUse the + Upload attachment field to upload an attachment from your computer (eg. detailed terms and conditions).

When working on your quote draft, you can also edit some additional settings in the Toolbox on the right.
- Change the Price list applied to the quote
- Change the Sales representative the quote is assigned to
- Change the quote’s display language
- Change the Product display mode
To edit any of these settings, simply click on the corresponding drop-down field and select the desired option.
Product display mode
There are currently two product display modes: Standard (top screenshot) and Compact (bottom screenshot). You can use different modes for different customer types (eg. standard mode for end users and compact mode for resellers).
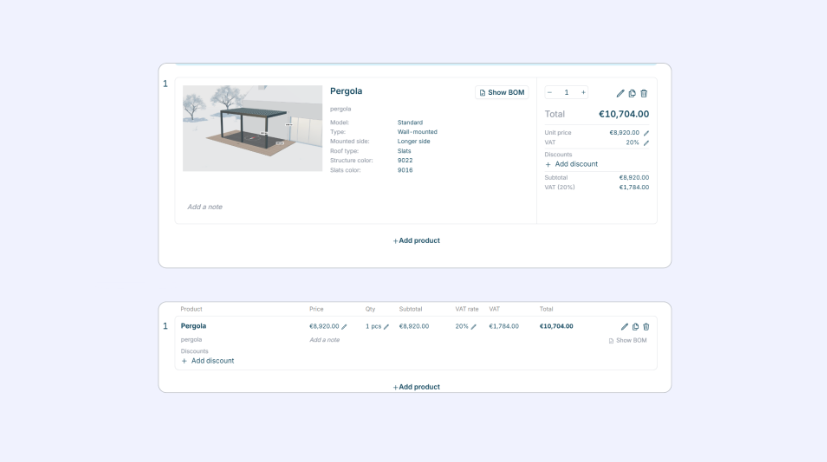
From inquiry to confirmed quote
Step 1: Customer submits inquiry
The customer uses your product configurator to configure the product according to their needs and successfully submits an inquiry.
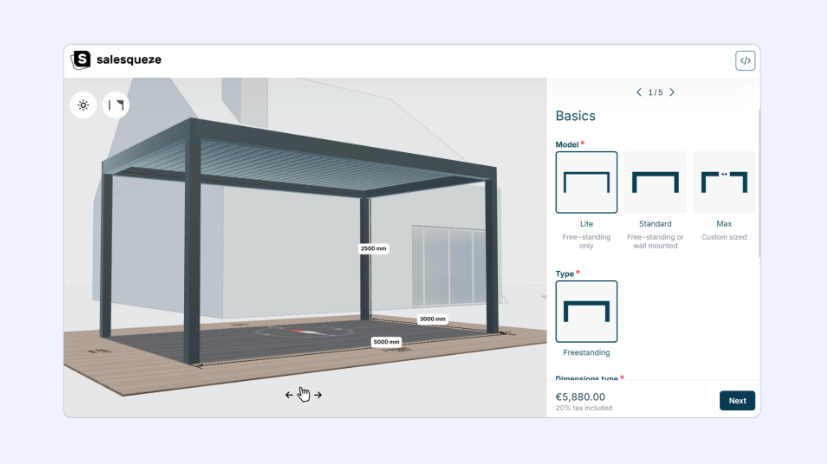
Step 2: Waiting for quote
Once the inquiry is submitted, the customer receives an email confirmation with a sharable link to their inquiry.
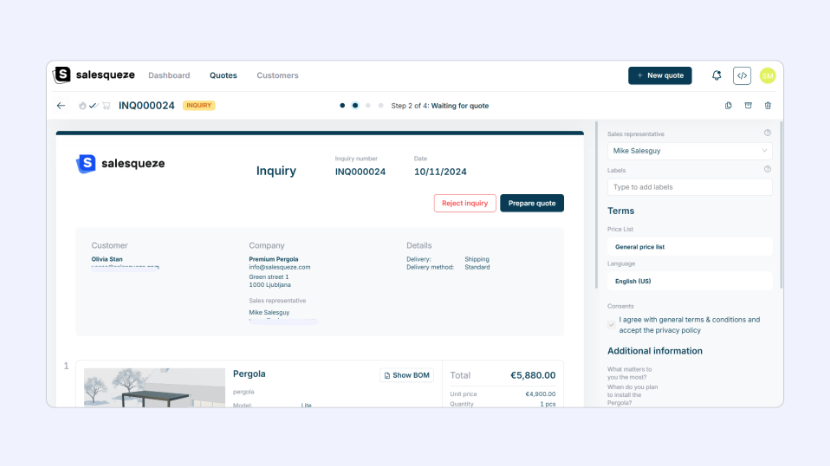
At the same time, the inbound inquiry now appears in the Sales Hub. Your team will also be notified of the inquiry via email.
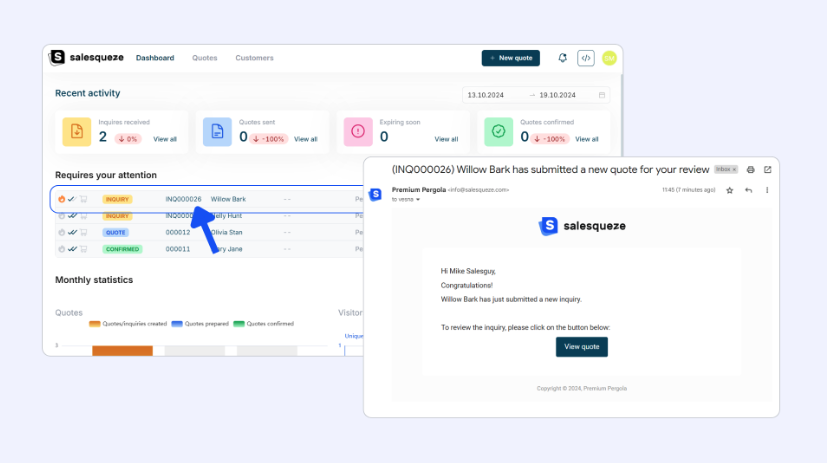
To move the deal forward, convert the inquiry into a quote. When viewing the inquiry, click on Prepare quote. Review the quote draft and make any changes you need to (see Working with quotes). You can see how the quote will look for your client by clicking on 👁️ Preview.
Click on Continue to proceed to the Send quote modal.

Add a message for the customer if you like, then hit Send quote.
Alternatively, you can also save the quote without sending it to the client. To do this, click on the ellipsis button to display the Continue without sending option.
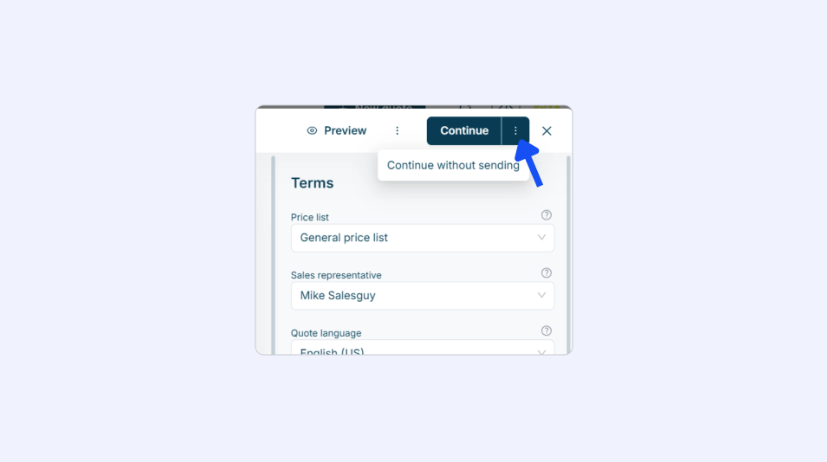
Step 3: Waiting for confirmation
Once you’ve converted your inquiry to quote, all that’s left is for the customer to confirm the quote.
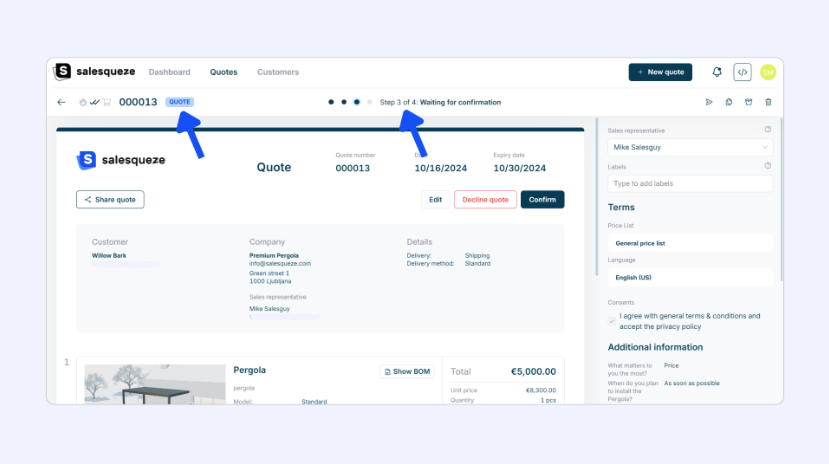
Here’s what your customer sees:
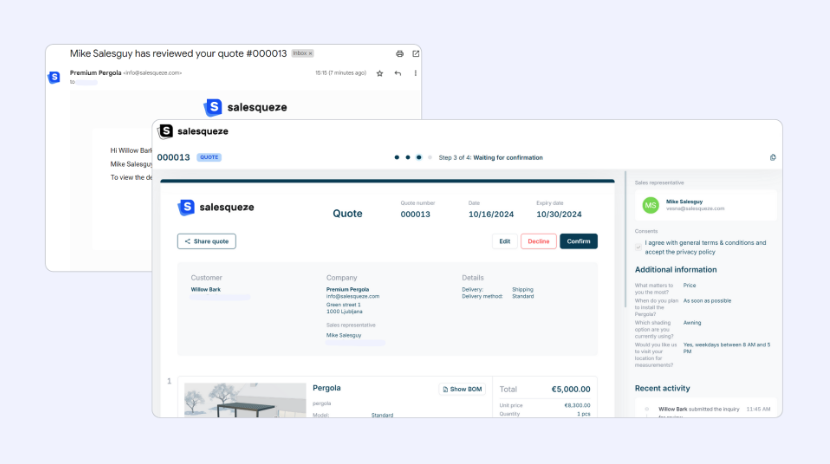
The quote can be confirmed by either party by clicking on the Confirm button.
If you need, you can make further edits to the quote (click on the Edit button) and send the new version of the quote to your customer. The process is the same as in Step 2.
The customer can also request edits to the configuration. In this case, they can reopen the product configurator, make the desired changes, and resubmit the inquiry. By creating a new version of the product configuration, the document reverts back to inquiry status, and is now once again in Step 2.
If you create additional quote versions, each subsequent quote number will be appended with a version number.
You can review activity on the quote/inquiry by looking at the Recent activity section of the Toolbox.
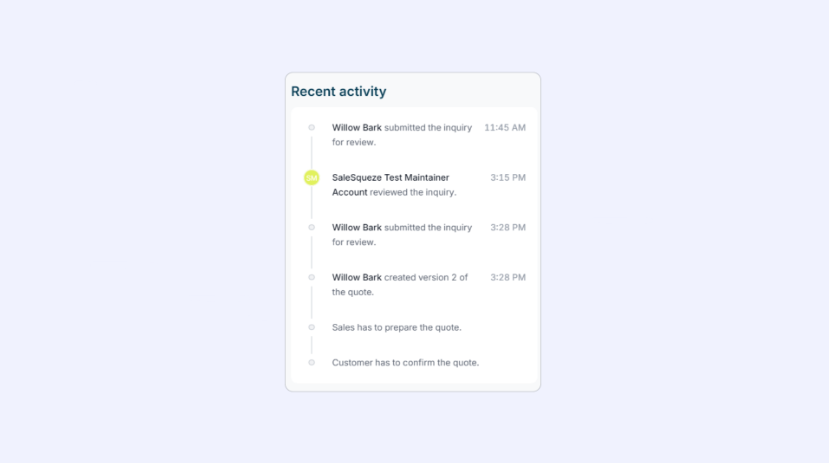
Either party can decline the quote by clicking on the Decline button. This cancels the deal.
Step 4: Confirmed quote (Order)
Congratulations! Your quote has been confirmed and with that your received an official order 🍾